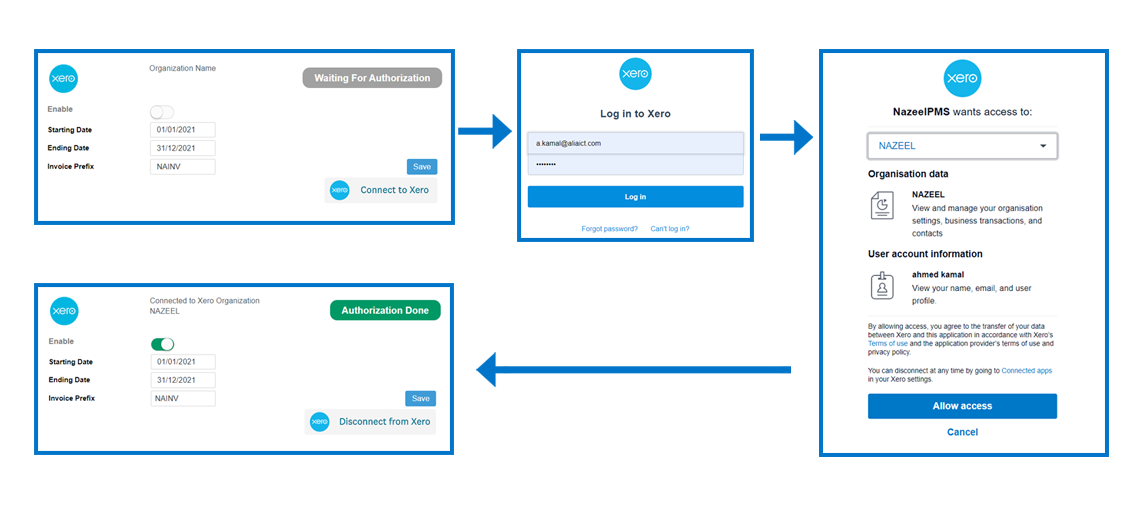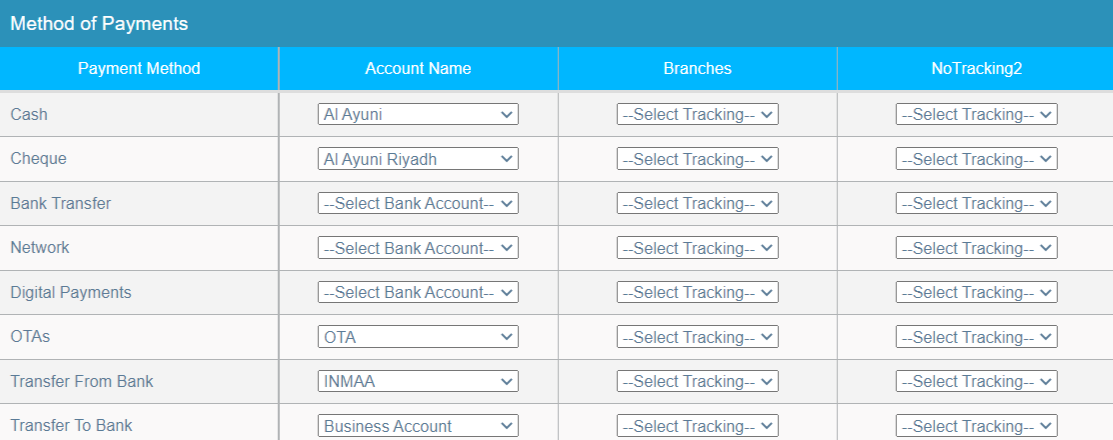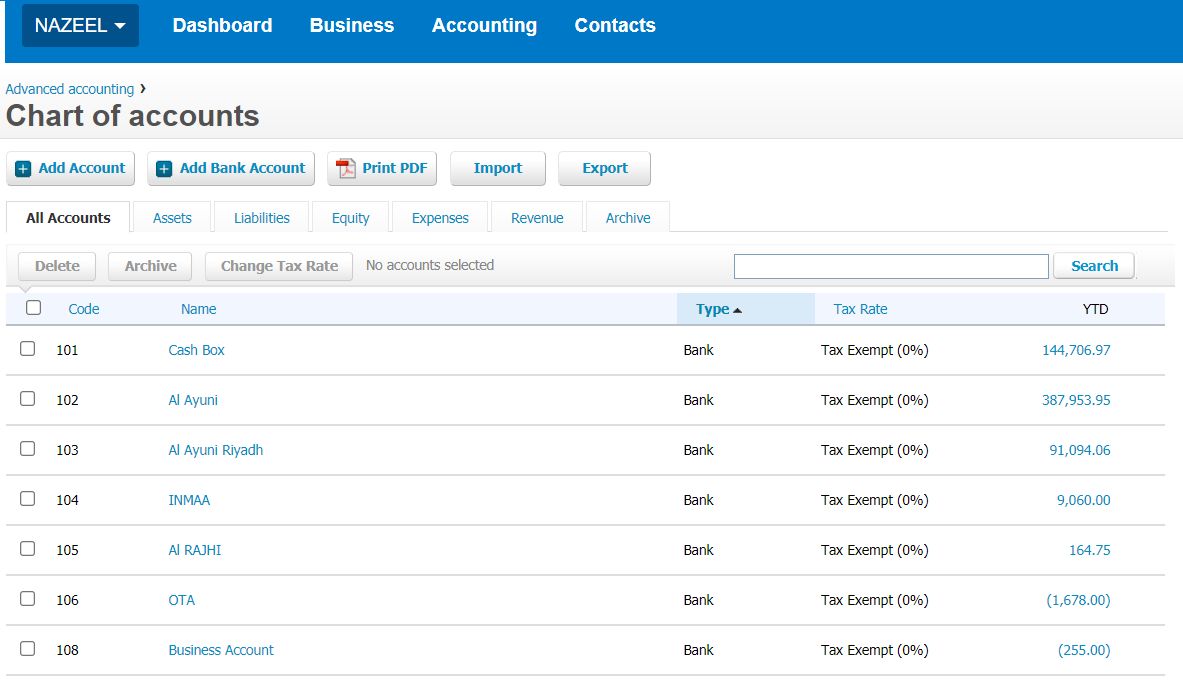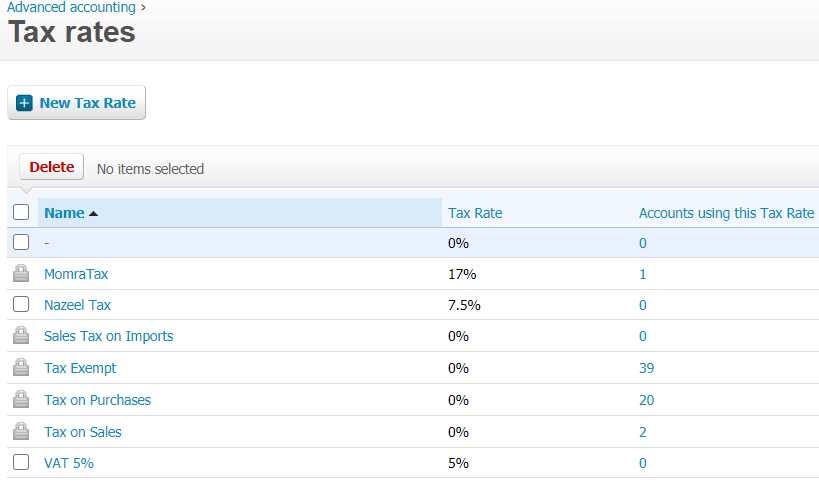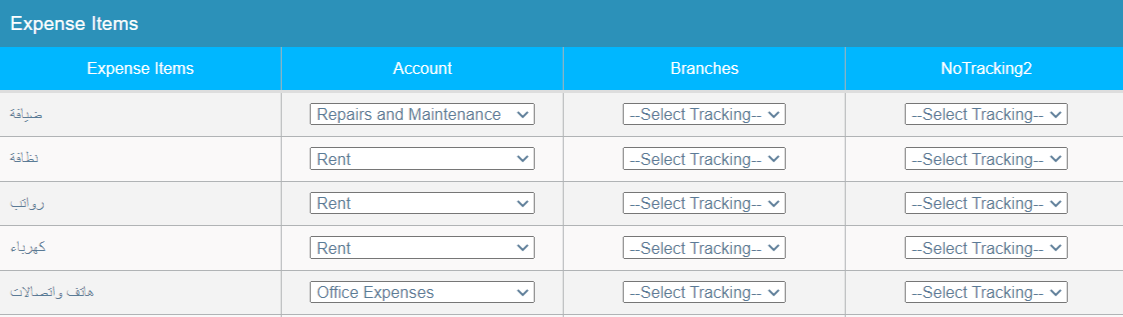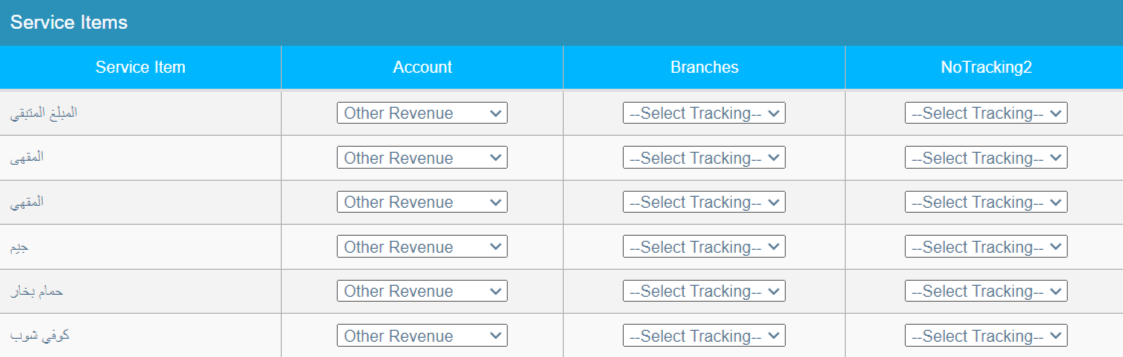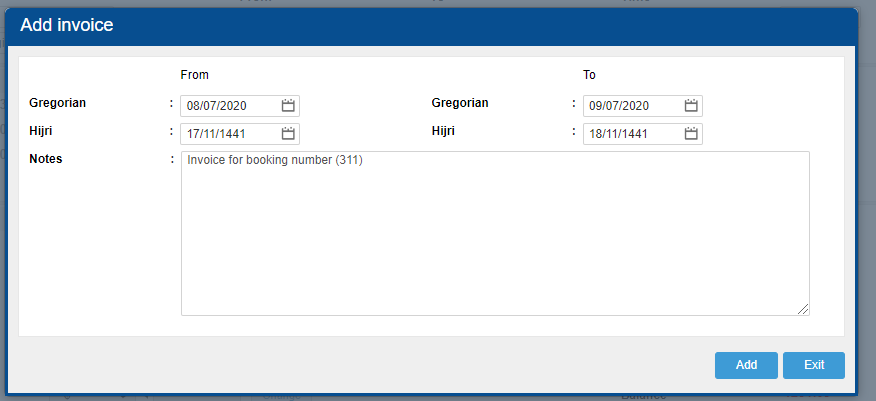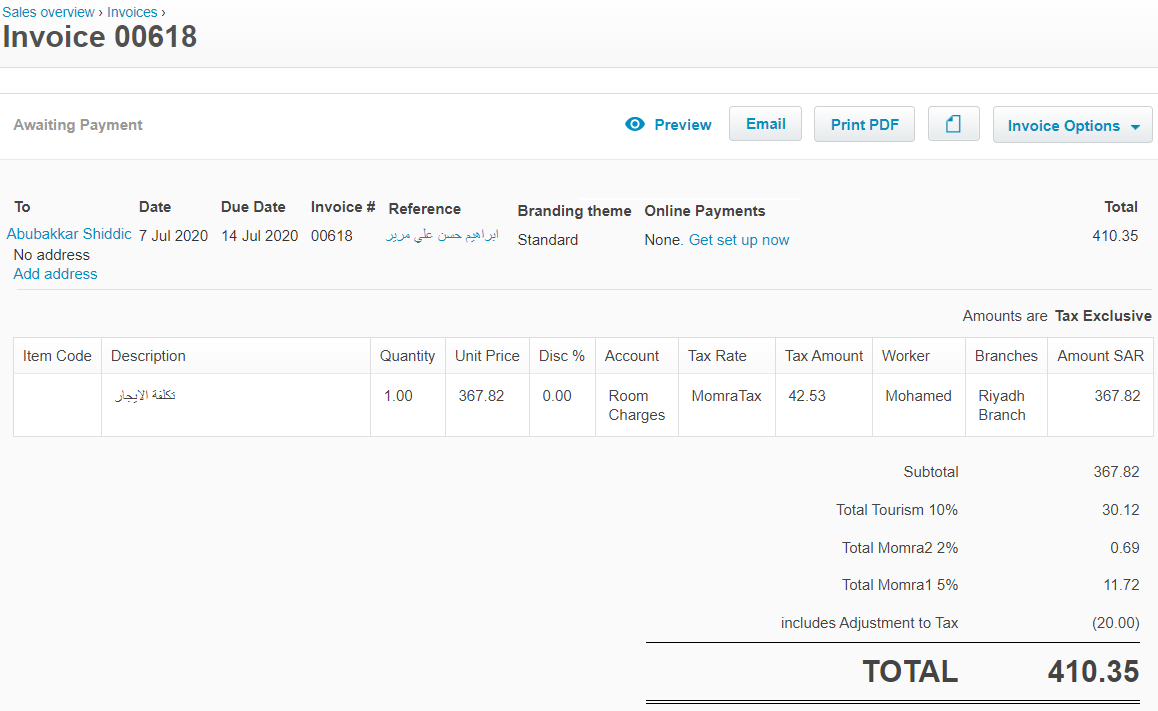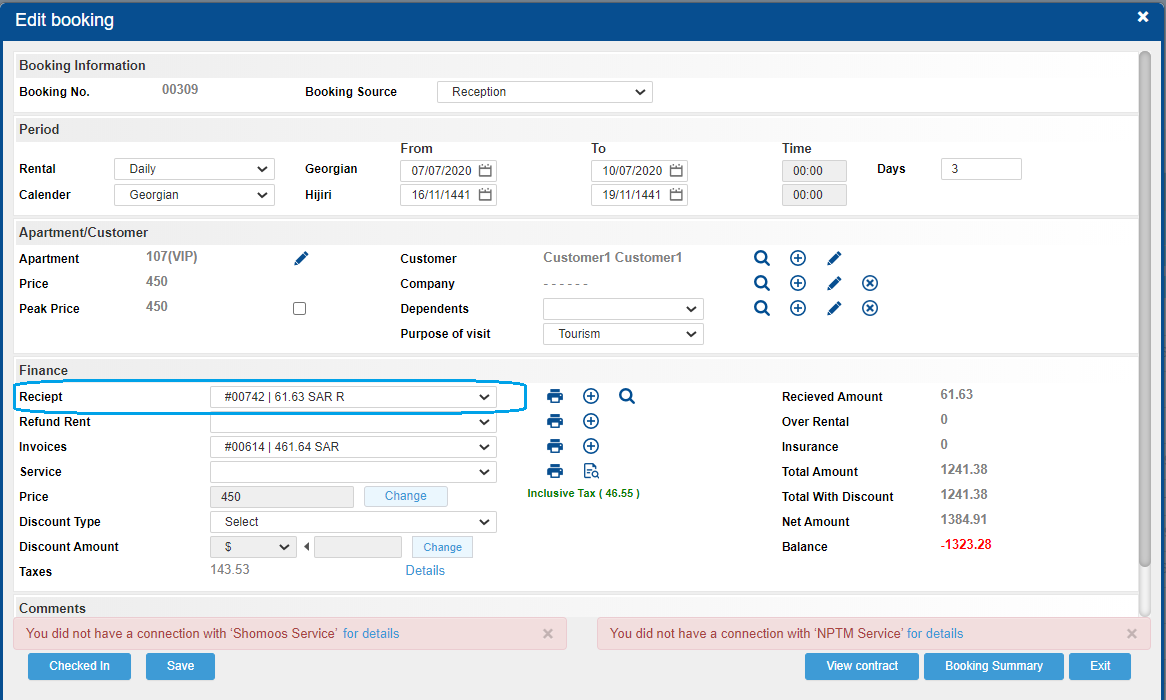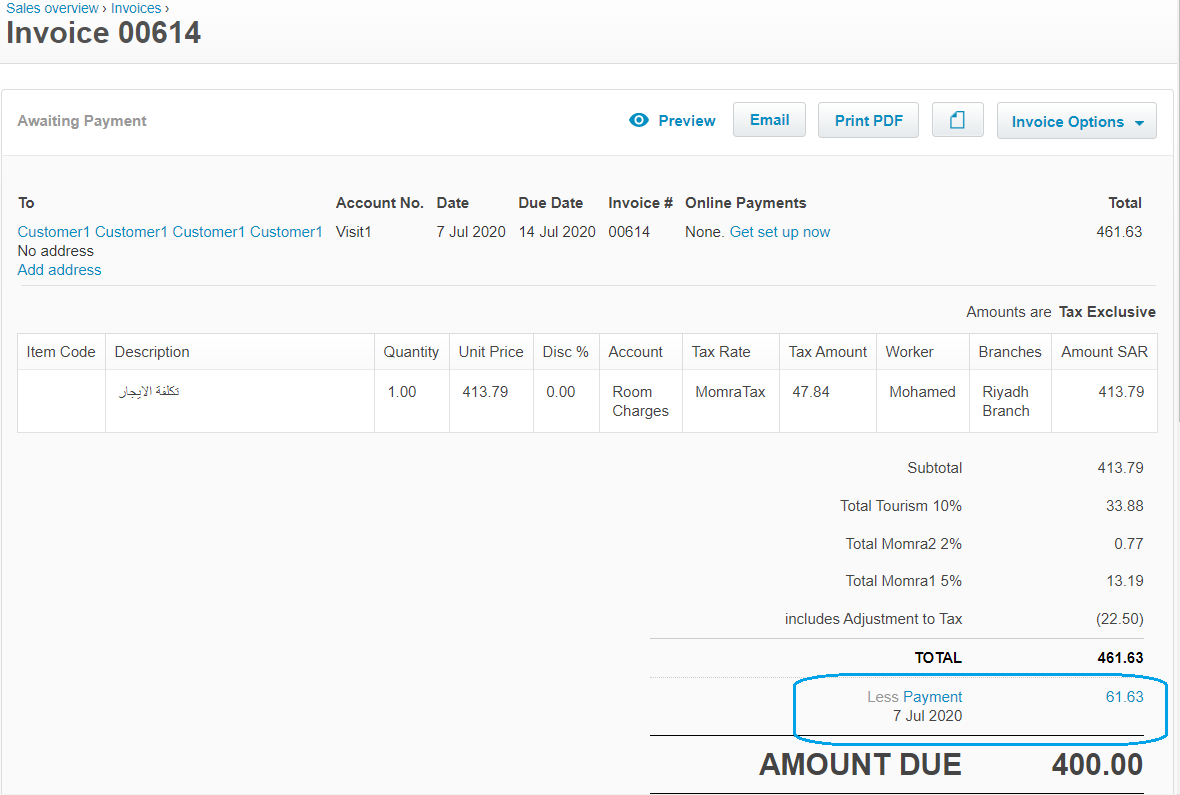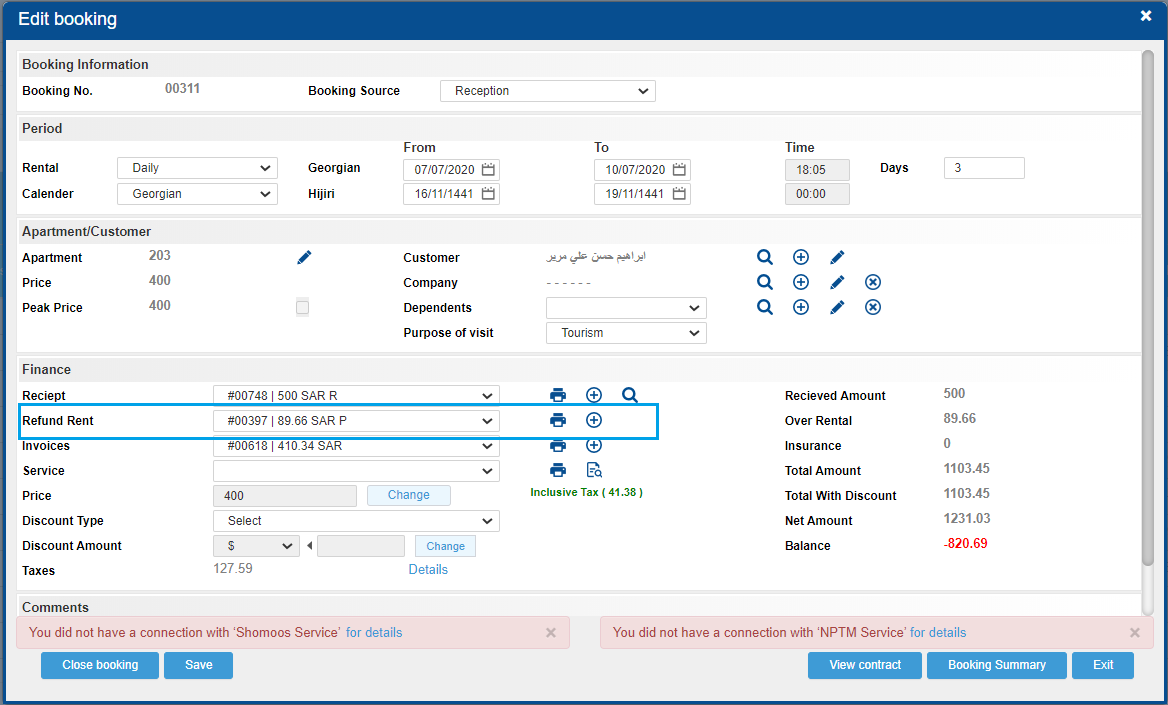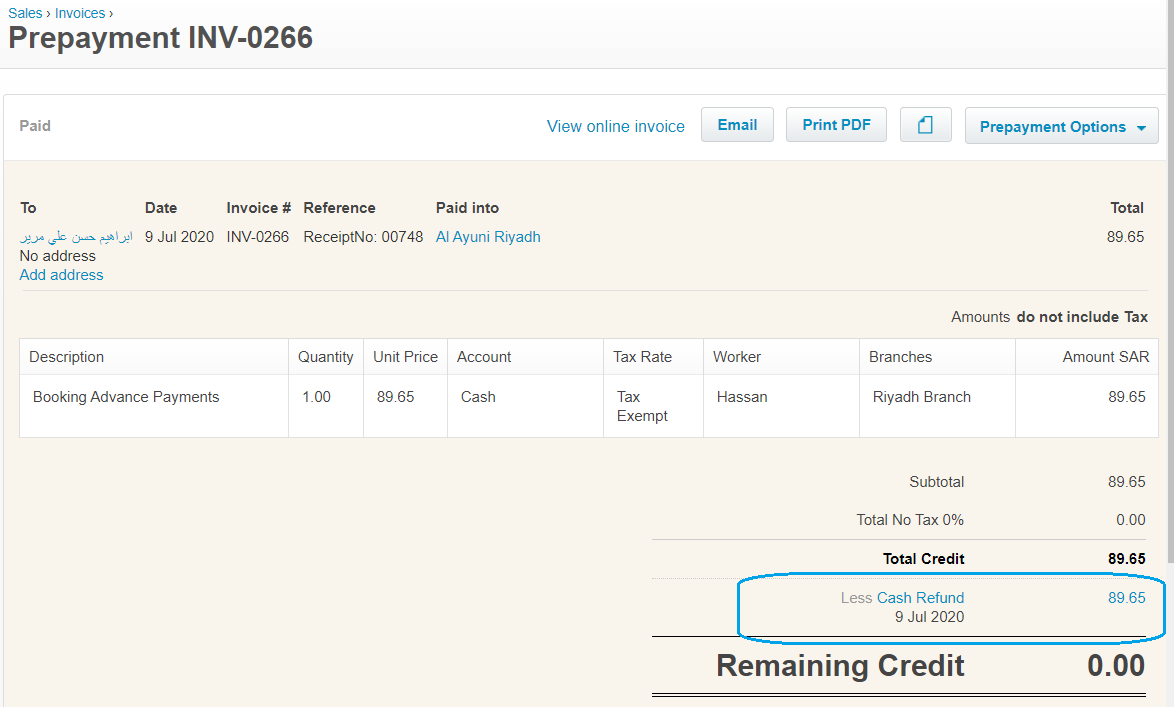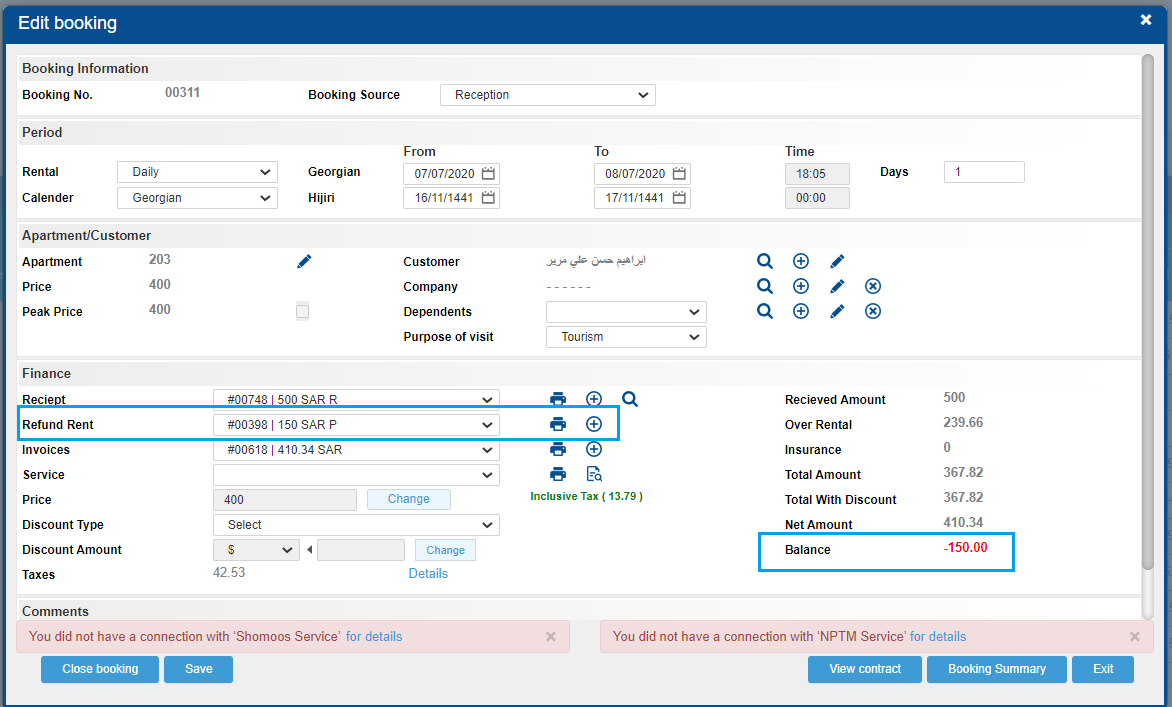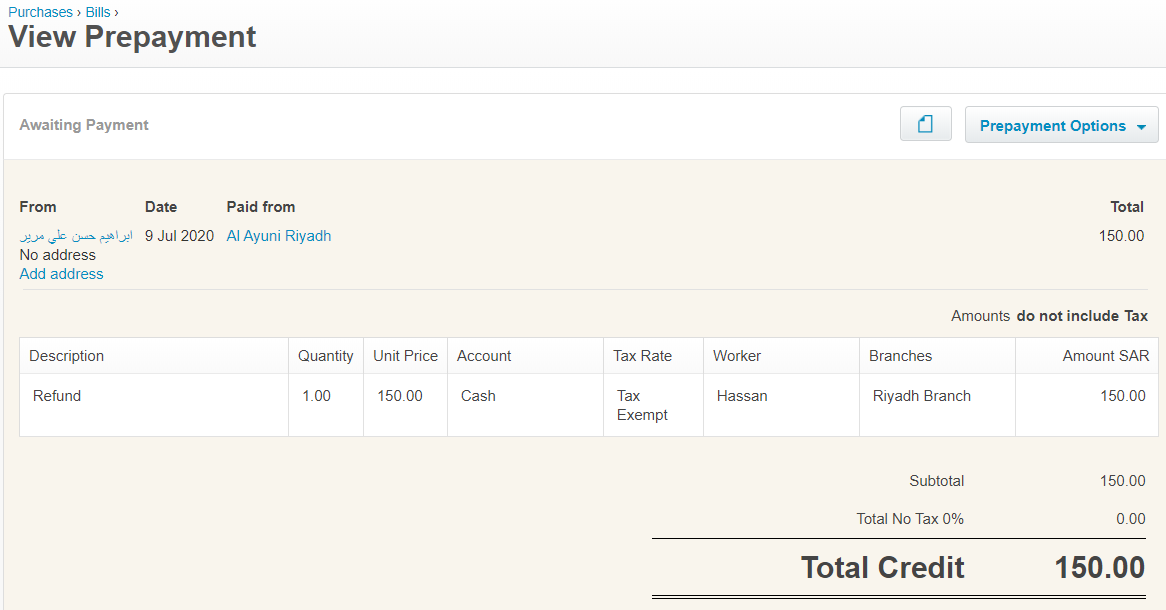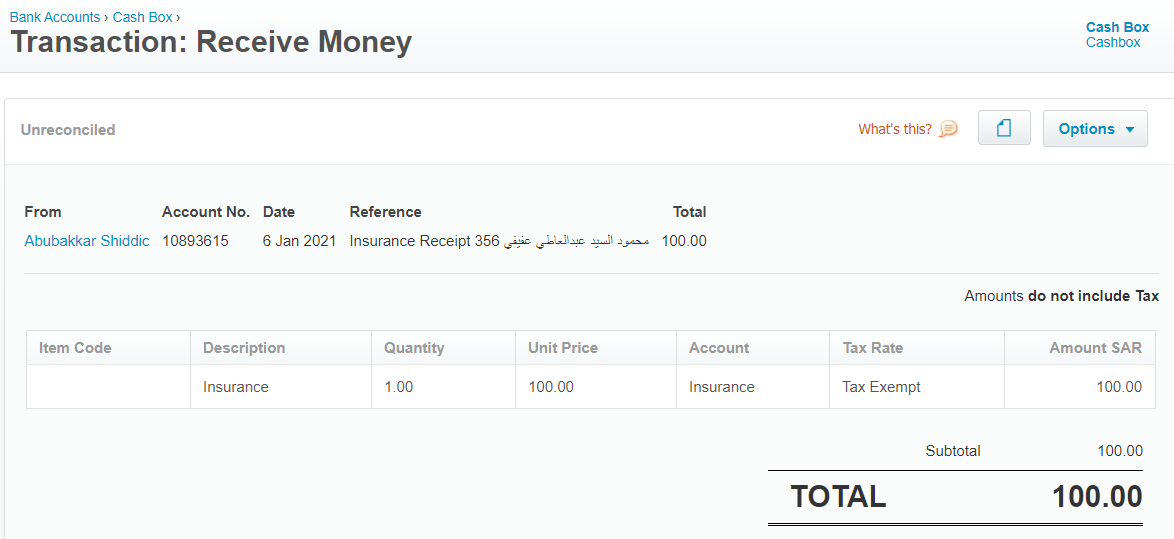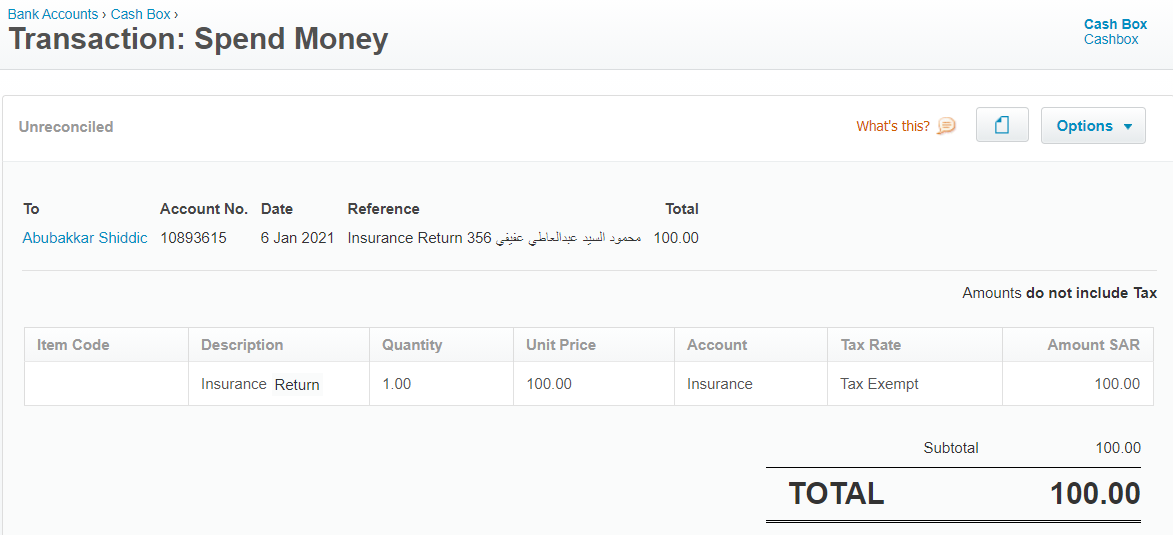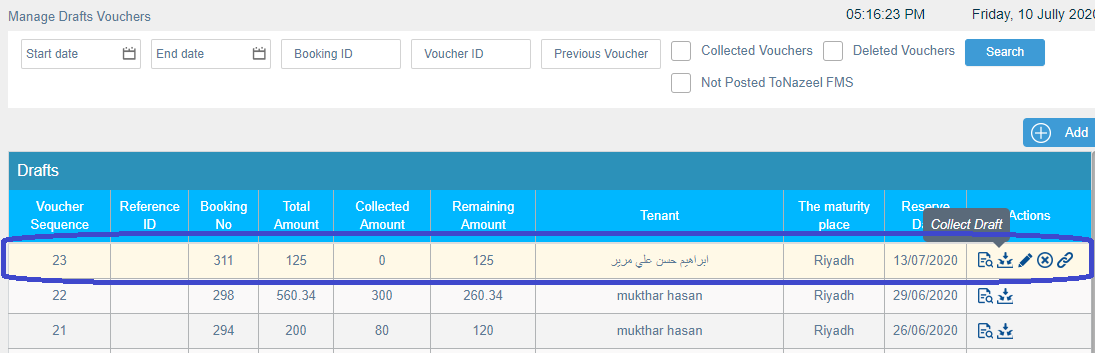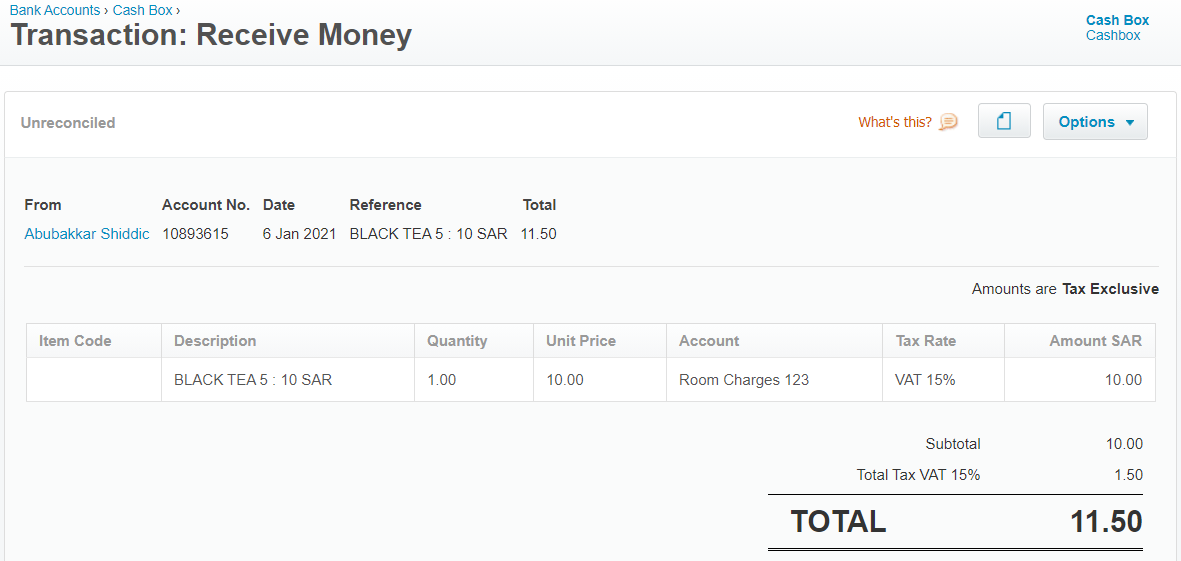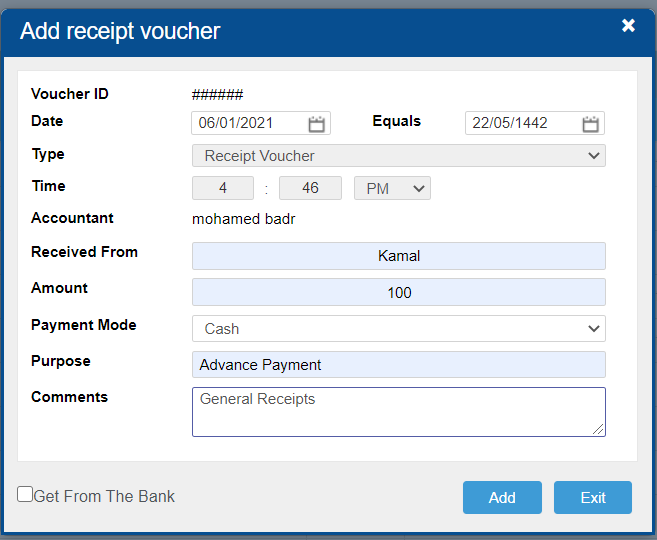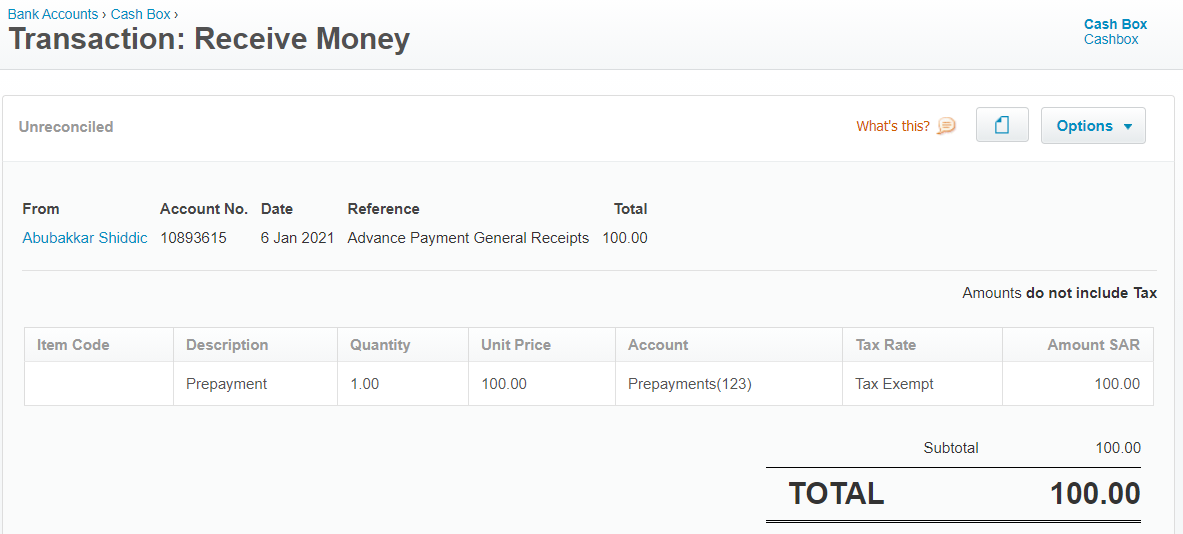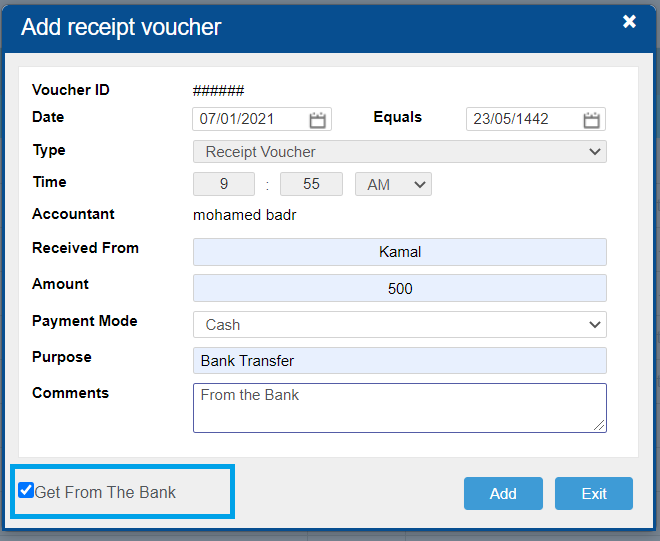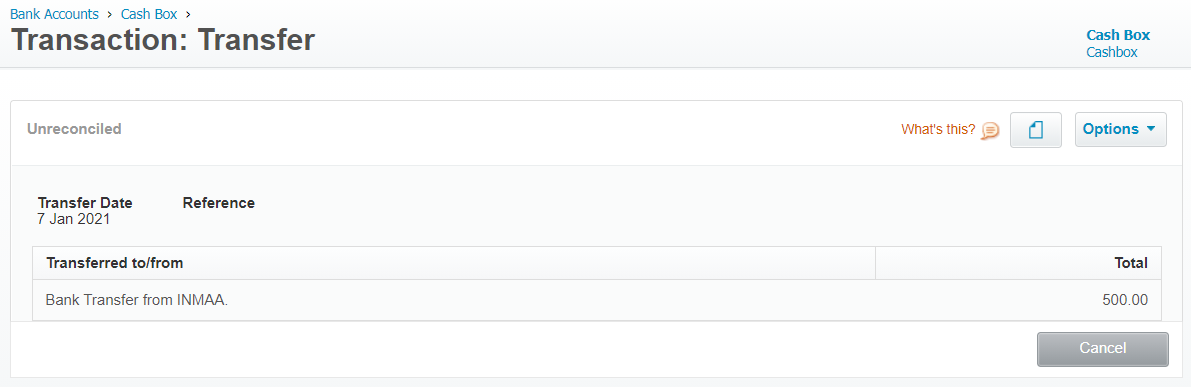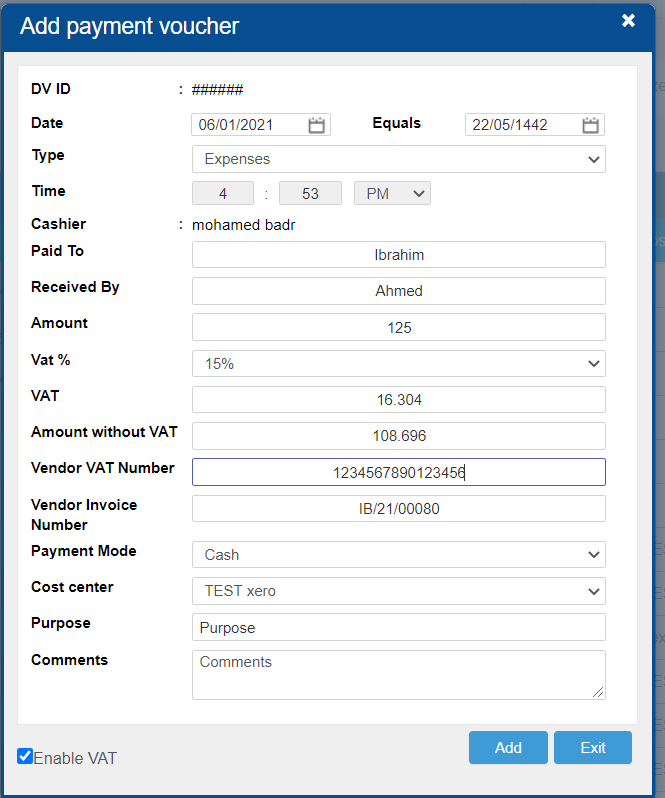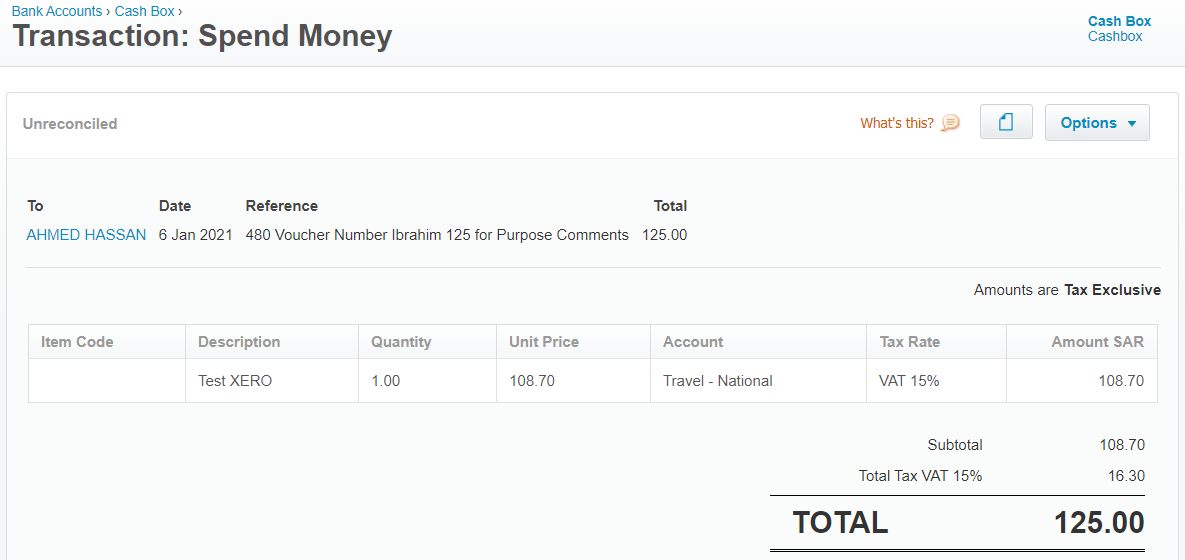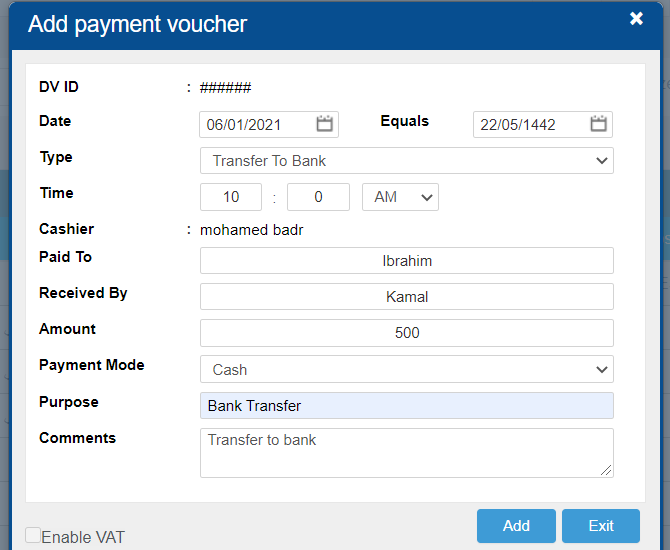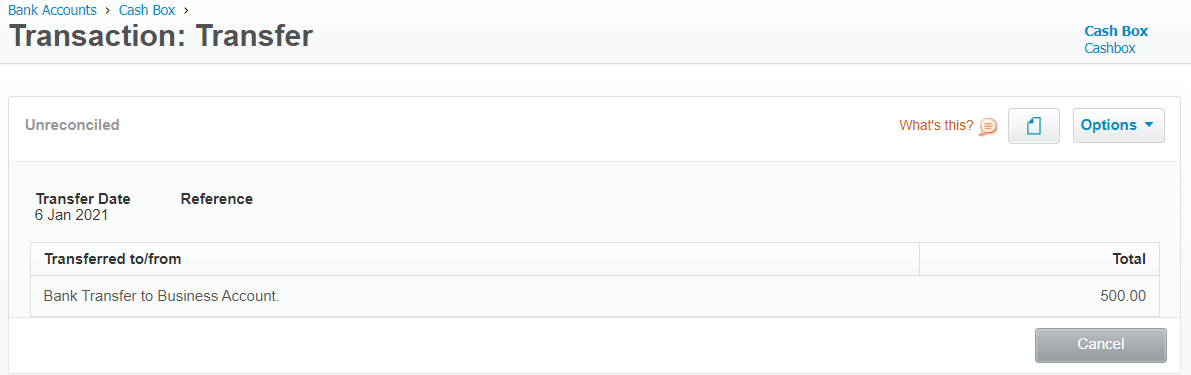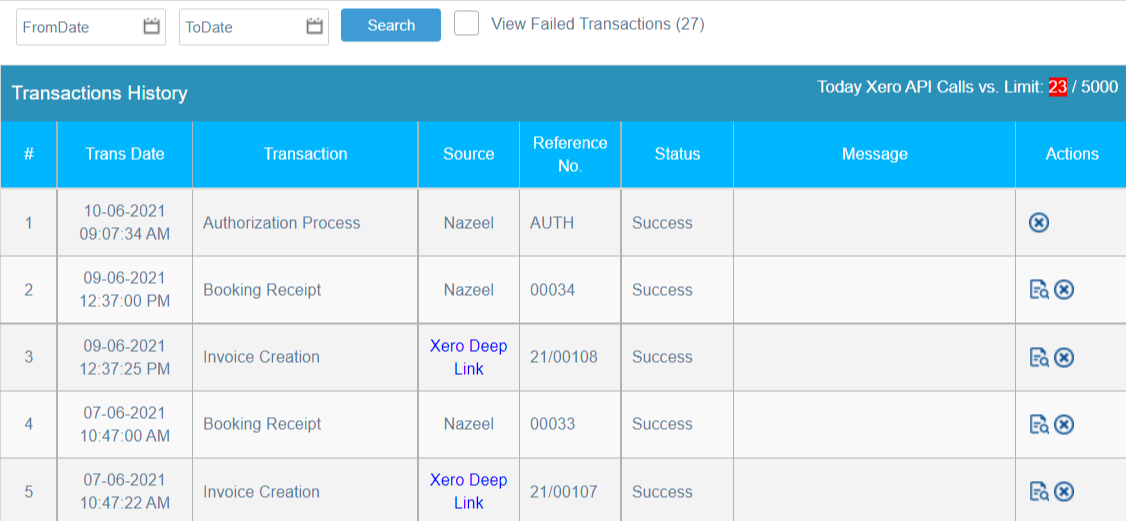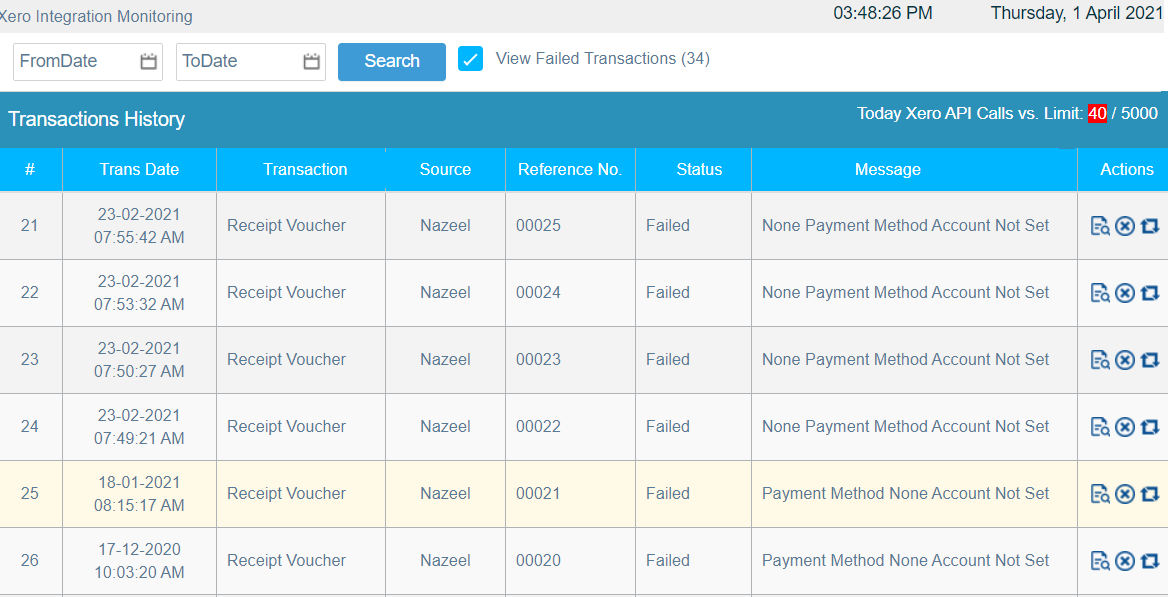9. FAQ
1. How do I connect to Xero?
From Nazeel application integration settings page just click
connect to Xero button, which redirects to Xero Login page, where user
needs to enter Xero credentials then followed by select name of the Xero Organization need to connect and click Xero Allow Access button.
Now user redirected back to Nazeel Application and name of connected Xero Organization shown in the Nazeel Integration settings page.
2. How do I disconnect from Xero?
At any time user can disconnect from Xero organization. just access settings page in Nazeel and click
Disconnect from Xero Button to disconnect from Xero. Now no data posting takes place from Nazeel to Xero.
but all Nazeel transactions captured and recorded in the transactions history page. later user can repost transactions to Xero if required or he can remove transactions from Nazeel transactions page.
3. When and how does data sync occur? Is it manual, automatic, on login, in real-time. Are there any settings
related to synchronizing?
Data sync occurs in real-time automatically once connection with Xero established and Nazeel Xero account mapping done. in case of any issue
in data posting to Xero. The transaction details caputured and recorded as failed transaction in the
Nazeel transaction hiostory page. where user can repost to Xero manually after correcting the error message shown in the transaction history page.
4. Can i set Tracking categories options against each account in Nazeel PMS?
Yes. It is possible to define tracking categories options against each account you defined in the Nazeel Account settings page.
Tracking Categories and its options defined in Xero organizatiuon are listed in Nazeel PMS for user selection against each account.
5. How do i identify name of xero organization connected?
Name of the connected Xero organization displayed for user in the Nazeel-Xero Settings page itself along with
xero connection status.
6. What happens when daily API calls limit reached?
Once Day limit 5,000 Xero API Calls reached then transactions recorded in the transaction history as failed transaction
and defining that Xero API Day Limit reached. The next day user can manually repost failed transactions to Xero,
So that user can make sure no transactions missed.
7. Can i have my own invoice prefix?
Yes. User can defined maximum of 5 characters as invoice prefix in the Nazeel integration settings page for all invoices posting to Xero.
8. Does your Integration supports Deep Links?
Yes. Using deep links makes it easy for you to navigate directly to a document within Xero from the Transactions
listed in the Nazeel Transaction History Page and also from Xero to Nazeel Transactions view page. It helps you to
easily verify transactions in both side i.e. Xero and Nazeel Application.
9. What happened if i delete or archive any accounts in Xero which is already
mapped in Nazeel Application Xero Account settings page?
Our Integration makes sure Nazeel mapped accounts exits and not archived in Xero before posting transactions to Xero.
if already mapped Xero Account either Archived or deleted in Xero then The Nazeel Transactions captured and recorded under failed transactions and with showing reason that already mapped Xero Account archived or deleted, Now user can map correct account in the Nazeel and repost failed Transactions from Nazeel Transaction History Page.